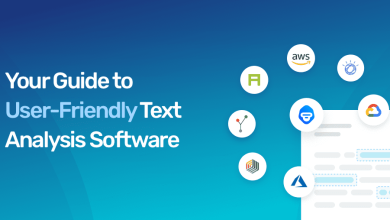Setup Instructions for Wake on LAN in Windows 11 & 10
Setup Instructions for Wake on LAN in Windows 11 & 10

While Wake on LAN (WoL) may seem an obscure feature, it is a convenient way to power your computer from another location remotely. Many remote desktop applications, such as TeamViewer. Allow you to power on a Windows 11 or Windows 10 computer from across the Internet. Wake on LAN provides more convenience for smart home enthusiasts by allowing them to use voice commands. Now that you know how easy it is to activate Wake on LAN in Windows 11 or 10, you can start immediately.
Wake on LAN must be activated in Windows 11 & Windows 10. (2021)
Here, we provide an overview of Wake on LAN (WoL) and its benefits. As well as instructions for enabling it on Windows 11 & 10 computers. Before following the detailed steps, you may read the simplified explanation below.
In Windows 10, 11, and beyond, what is Wake on LAN (WoL)?
Wake on LAN allows you to do just that, as I described before. Using the Ethernet port, a “magic packet” is transmitted to the BIOS, telling it to boot the computer. Wake on LAN requires an Ethernet connection linking your computer directly to your router. Unfortunately, you won’t be able to use this function if your laptop doesn’t have an Ethernet port built-in.
Wake on LAN is becoming more valuable in intelligent home environments. Suppose you have Google Home or an Amazon Echo. You can use a voice command to do things like power on your computer. Take a look at https://perfectpcserver.com/ to analyze more in detail about the WoL (wake on LAN). In addition, it provides remote access to your computer even when nobody is nearby. However, ensure your remote desktop software is installed correctly and set up.
Wake on LAN is a useful function if you enjoy tinkering with computers. And need remote access to the Windows 10 or Windows 11 machine. In such a case, look into how to activate Wake on LAN on a Windows machine.
The Windows 11/ 10 computer must have Wake on LAN (WoL) enabled.
Note:
We’ll show you how to activate Wake on LAN on a Windows 11 PC. However, the process is identical for Windows 10.
- Wake on LAN requires activation in the system’s BIOS or UEFI environment before it can be used. You must access the computer’s internal configuration settings by hitting the BIOS key to achieve this. (which varies from machine to computer). If the F10, F2, Del, or Esc keys aren’t working. You might try searching online for the same boot key for your motherboard or laptop. To access the computer’s BIOS or UEFI setup panel, hit the corresponding key when the machine boots up.
- Wake on LAN may be enabled in the BIOS under the “Advanced” or “Power Management” menu. Search the other menus if you can’t find the feature you’re looking for. You must turn it on, save your changes, and restart your computer.
Note:
The Wake on LAN (WoL) function may alternatively be labeled as “Power on via PCI-E/PCI” or “Onboard NIC” on the Windows 10/ 11 computer.
- After signing in to a computer running Windows 11 or 10, press the Windows key plus X to launch the “Device Manager.”
- To locate your PCIe/Ethernet controller, expand the “Network adapters” section. To access its properties, right-click on it.
- Next, click the “Power Management” button and tick every item. Make sure you’ve selected both “Allow this gadget to wake the computer.” And “Only allow a magical packet that wakes the computer.”
- Click the “Advanced” button, then go through the “Property” window’s settings. Access the “Wake on Magic Packet” setting here, then choose “Value” to activate it. When you’re done making modifications, select OK to commit them.
- The last step is to restart your computer, and you’ll be done. Using Wake on LAN with Windows 11/ 10 has been accomplished. You may now remotely activate your computer by downloading apps like WolOn (Free, in-app buys start at $1.99) for Android. Or Wake Me Up – Wake-on-LAN (Free) for iOS. You may use Unattended Access with the WolOn Mobile application in conjunction. With Wake on LAN on a Windows 11 or 10 PC.
Wake on LAN Allows You to Automatically and Remotely Activate Your Windows 8.1/8/8.1/10 Computer.
That concludes the steps required to activate Wake on LAN in Windows 11 or 10. You can power down or restart your PC remotely via a LAN when this option is on. Wake on LAN serves a variety of purposes. Such as powering up a computer using a smartphone’s Google Assistant, activating an Amazon Echo with voice control, and more. We will not be able to contribute any further information at this time. Follow our comprehensive guide to mastering Google Assistant on Windows 10 & 11.